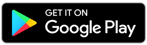You have your Sungrow inverter finally installed, now it's time to set up the online monitoring portal! Watch the step-by-step tutorial below.
How to set up online monitoring for your Sungrow inverter?
Restarting your inverter can help fix a lot of common problems. Watch the video below or if you would prefer to read then check out the steps below.
You Will Need:
– A smartphone or Tablet
– Your WiFi username and Password
– A Recent Electricity Bill
Download the iSolarCloud app!

1. Download the app!
From the home screen on your device, open whatever applications you download your apps from. In the search bar type in iSolarCloud. Click on the app and then press install. Once the app is installed, open up the app.
2. Registering An iSolarcloud Account
You will receive a pop-up alerting you to the current service address you are on. For Australia, you will need to select the Australian Server. Click confirm to continue to the login screen.
We now need to register an iSolarCloud web account.
Click on register. Click on the End User option. Firstly check that the first option is selected as the Australian Server. Then enter your email address and select ‘Send Verification Code’. Selecting this will then verify your email address. This may take a few minutes to come through so just be patient. If you cannot see it in your inbox check your spam folder. Open up the email and note the verification code. Return to the iSolarCoud app and type in the code. Then continue filling out the remaining fields including a password, location, and timezone. Make sure all the details are correct, accept the privacy policy, and click register.
Your registration is now complete.
3. Create A Plant – Connecting Your Inverter
You can now login, using your email and the password you just created. Click login, click agree and answer any popup questions that come up. Now you are at the iSolarCloud home screen.
Now we can connect to your inverter. Select create plant. Select the plant type which will be residential. Select your inverter type, in this case, the system has a PV inverter. Then select your setup which will be the WLAN option.
On this screen, you will then be able to connect your inverter to see the name of your inverter which will be SG followed by a series of numbers and numbers. Go to your device Wifi settings and select your inverter.
Tip: Please note that sometimes the network connection may require a password. If so, the password is the serial number which is located on your Sungrow inverter. Select your inverter.
Once connected, return to the iSolarCloud app. You have now successfully connected your device to your inverter. Click next. Select your home WiFi. Enter your home WiFi password and press confirm. Your inverter is now connected to the internet. Click next. Now you can connect your device back to your home Wifi. Go back to your wifi settings on your device and connect back to your home Wifi. Return to the iSolarCloud app. Your device is now connected back to the internet.
Click next. Click next again. You will now have to create a plant name, we suggest using your surname or the job number we gave you, so our support team can more quickly remotely access your plant if required. If it hasn’t auto-filled the information then fill out the rest of the form including the country, time zone, home address, and the date your system was connected to the Grid. Click Next. Now enter the Feed-in Tariff and Consumption Tariff, both of which can be found on your recent electricity bill. Click next.
Tip: This is a code specific to GEM Energy that will allow us access to your inverter data. We then use this data to view your monitoring and troubleshoot any issues that you may have.
If GEM Energy completed your installation the code is: VUD74414.
If you are not a customer of GEM Energy then you will need to get in contact with the company that originally installed your system to provide their code for you.
Then click next. Now, wait while your inverter is connecting to iSolarCloud. This process can take from 5-10 minutes. The inverter has successfully connected to the home network. Click on proceed to set up to connect your device back to your home wifi. Then return to the app. Click Complete.
Return to the home screen and you should now have full access to your Sungrow iSolaCloud data.
Tip: You may need to change the WiFi settings of your inverter if you have changed modems, upgraded to NBN, or changed internet providers.
The first thing you will need to do is connect to your Sungrow inverter. Open the Wifi settings and select your inverter. Once connected, open the iSolarCloud app. From the home screen, select the more option. Then under profile, select the WLAN Configuration. Click on settings and connect to your new internet, typing in the password.
You are now finished.